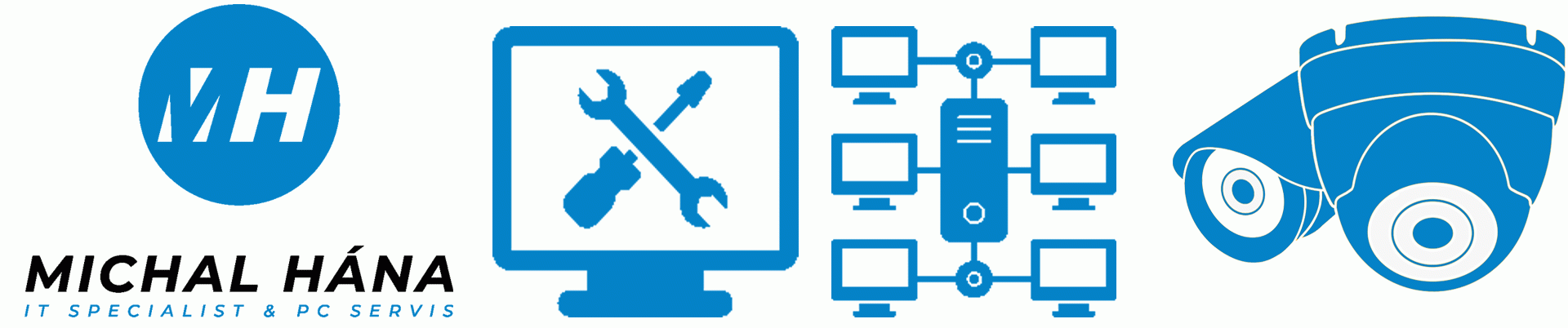Vyplňování a podepisování formulářů PDF
-
Otevřete dokument či formulář PDF v aplikaci Acrobat nebo Acrobat Reader.
-
V pravém panelu klikněte na možnost Fill & Sign , nebo klikněte na ikonu Podepsat na panelu nástrojů.

-
Klikněte na možnost Vyplnit a podepsat. Konkrétní nástroje a možnosti jsou zobrazeny na panelu nástrojů. Použijte je k vyplnění formuláře.

A. Anotace k vyplnění formuláře B. Zvolit barvu C. Podepsat formulář D. Vyžádání podpisů
-
Podržte ukazatel myši nad polem formuláře. Pokud se zobrazí modré pole, pokračujte tímto krokem (jinak přejděte na další krok):
- Pokud se nad polem formuláře objeví při najetí kurzorem myši modré pole, znamená to, že je formulář vyplnitelný nebo interaktivní – obsahuje pole, která můžete vybrat nebo vyplnit. Klikněte kamkoli na modré pole a kurzor se automaticky přesune na správné místo. Do pole vepište text.
- U zaškrtávacího políčka nebo přepínacího tlačítka obdobně proveďte výběr kliknutím na pole.
Podržením ukazatele myši se zobrazí rozpoznané textové pole Automaticky rozpoznané zaškrtávací políčko
Automaticky rozpoznané zaškrtávací políčko
-
Najeďte ukazatelem myši na pole formuláře. Pokud se modré pole neobjeví, jde o sloučený formulář. Text můžete vyplnit nebo zadat ručně.
- Klikněte na možnost Přidat text
 na panelu nástrojů. Klikněte na místo v dokumentu, kam chcete přidat text, a pak začněte psát.
na panelu nástrojů. Klikněte na místo v dokumentu, kam chcete přidat text, a pak začněte psát.

- Pomocí panelu nástrojů pole proveďte odpovídající změny:
- Chcete-li změnit velikost pole, použijte tlačítko panelu nástrojů pro zvětšení nebo zmenšení písma – první dvě tlačítka zleva.
- Chcete-li pole přesunout, najeďte ukazatelem blíž k okraji pole, až se zobrazí rukojeť pro přetažení, a poté pole podržte a přesuňte podle potřeby.
- Chcete-li odstranit pole nebo napsaný text, klikněte na tlačítko koše.
- Chcete-li převést normální textové pole na hřebenové pole nebo opačně, klikněte na tlačítko hřebene – druhé tlačítko zprava.
- Chcete-li použít anotaci nebo symbol, klikněte na nabídku Možnosti
 a vyberte anotaci.
a vyberte anotaci.
- Pomocí hřebenových polí můžete vyplnit nebo přidat text do souvislých polí v řádku. Hřebenové pole rozdělí uživatelem zadaný text rovnoměrně po celé šířce textového pole, viz následující obrázek. Pokud znaky zadané při psaní nezapadnou do jednotlivých polí, můžete upravit rozestupy pomocí ikony pro uchopení v místě, kam na obrázku výše ukazuje šipka Zde změnit velikost.

- Pomocí nástrojů Přeškrtnutí, Zaškrtnutí a Tečka vyplňte zaškrtávací políčka a přepínací tlačítka. Pomocí nástroje Kruh text zakroužkujte nebo ho přeškrtněte nástrojem Čára. Kliknutím na anotaci na panelu nástrojů ji vyberte a poté klikněte do formuláře tam, kde chcete anotaci umístit. (Každým kliknutím umístíte vybranou anotaci do příslušného místa ve formuláři.)
 Poznámka:
Poznámka:Upravte velikost první umístěné anotace tak, aby odpovídala zaškrtávacímu políčku nebo přepínači v dokumentu a další přidávané anotace již budou mít stejnou velikost a budou tedy odpovídat zbývajícím polím či kruhům.
- Klikněte na možnost Přidat text